The power of Jira comes from it's search capability. The ability to categorise and organise your work using features like labels, priorities, components, versions, etc. Well all of this leads into being able to search for your issues and work items using these fields.
Jira's search features form the foundation of reports, dashboards and sprint planning boards. Whichever way you want to display your work you can keep it focused on the issues from the underlying search you define.
You can undertake a basic search in Jira and just view the results. Then throw those results away when you navigate away from the search view.
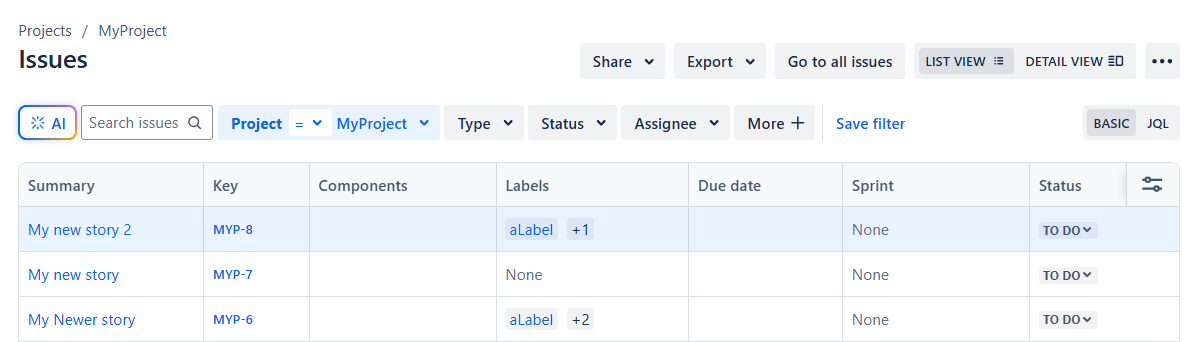
However, when you search for issues in Jira you can then save the “search criteria" as a filter. Think of a filter as a saved favorite. It's a saved set of search criteria you can return to whenever you need it.
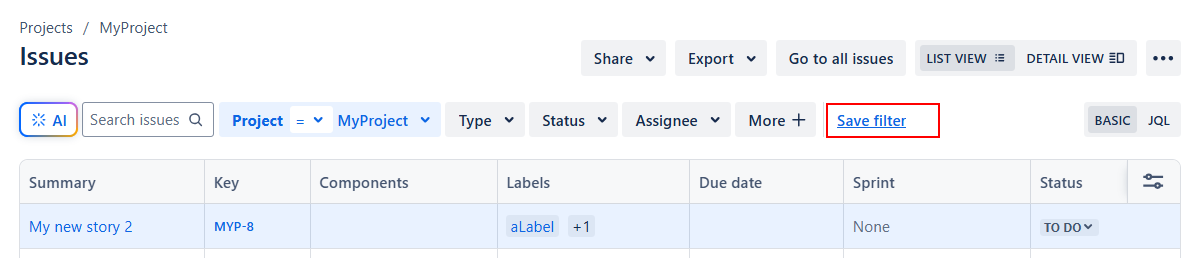
When you save your search criteria as a filter you can then define a name and the visibility of that filter. For example keep it private to you or share it with your team.
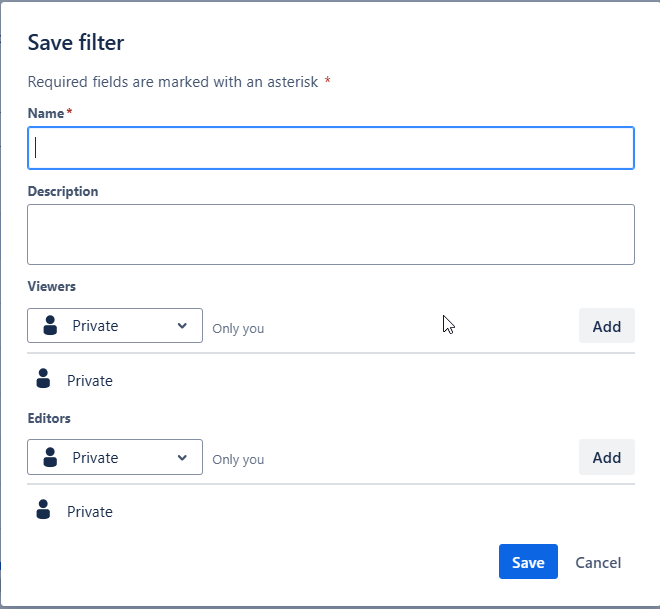
The key point to understand is that your saved filter, saves the “Search Criteria". It does NOT save the results from a search. This is what makes this so powerful. Each time you view a filter it applies the saved “Search Criteria" and gives you the latest results from that filters search.
Jira comes with some pre-configured filters called “Default Filters". You'll find these listed from the Filters drop down menu.
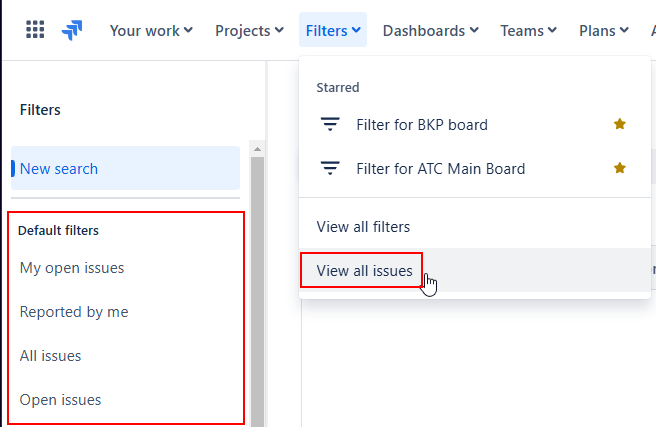
You'll find on this page filters like My Open Issues, Reported by me, etc. The My Open Issues filter, for example, shows you everything assigned to you that isn't completed. You can modify these existing filters or create your own to match exactly what you're looking for.
From the Filters drop down menu you'll also find the “View all filters" option that'll take you to the page where you can configure and organise all your filters.
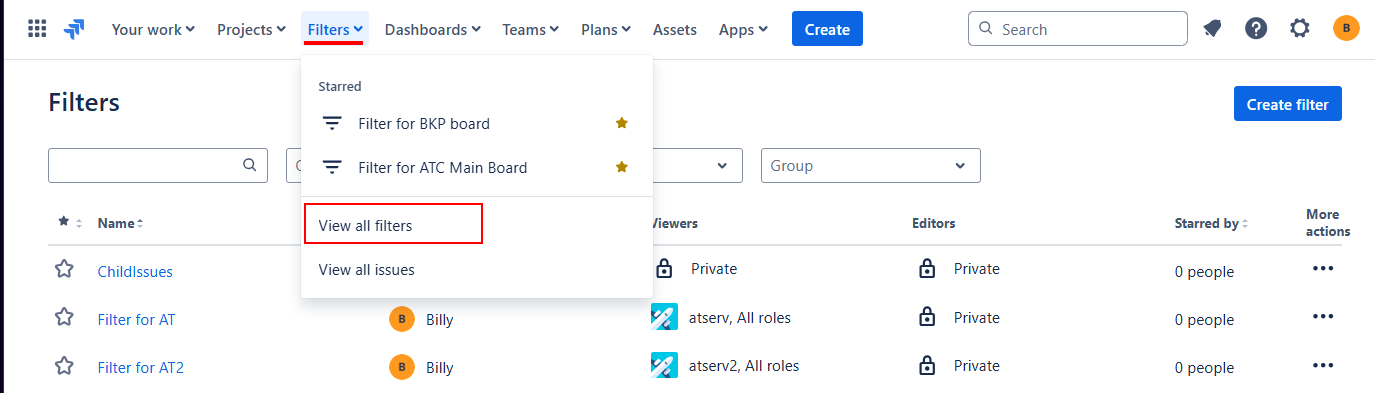
You'll also see on this page the option to “Create filter". We talk about this next.
As we've seen already there are two ways to create your own filters.
1. Directly from the search results (the “Save Fitler" link)
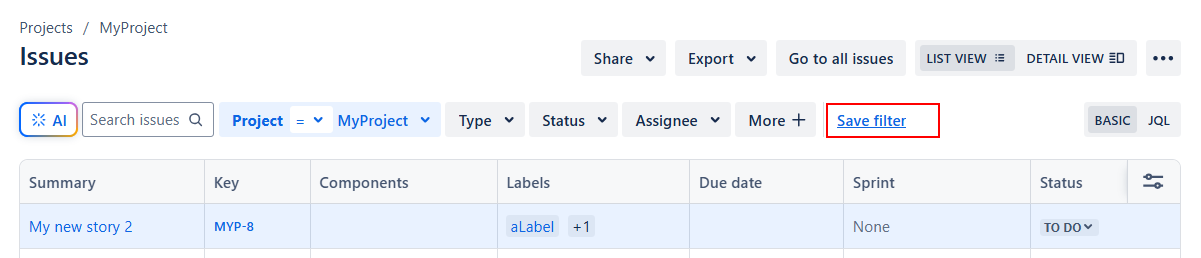
2. From the View All Filters Page (the “Create Filter" button)
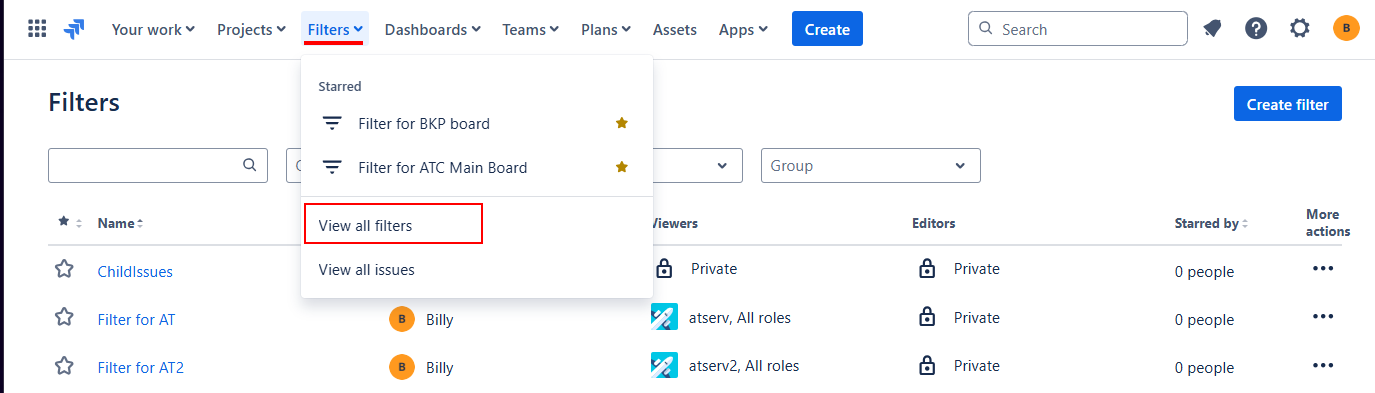
When you find yourself repeatedly searching for the same things, this is how you want to go about creating a new filter. For instance, you might want to quickly see all your “To Do" items in one particular project. In which case you would…
i. search for issues using the “Status = To Do" criteria
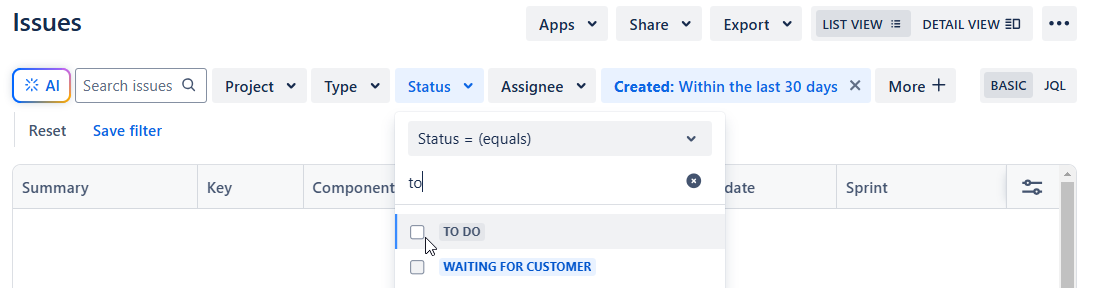
ii. click the save filter link

iii. Give your filter a name and save it
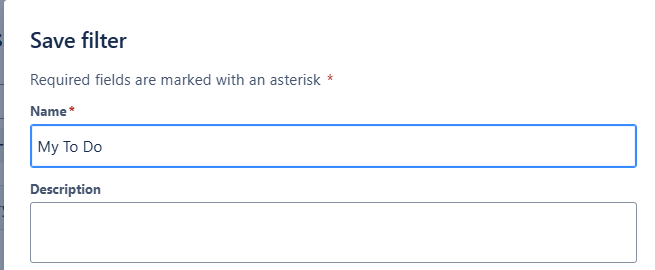
Once you save these search criteria as a filter, you'll find it in your filters menu for easy access. You'll also find the filter in your Filters drop down menu.
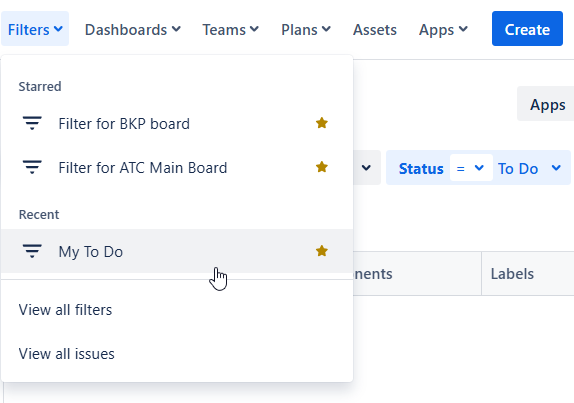
You can choose to keep these filters private or share them with your team too.
Filters do much more than just help you repeat a search for issues – they're the foundation for many powerful Jira features. When you create dashboards, agile boards, or reports, you're actually building them on top of filters.
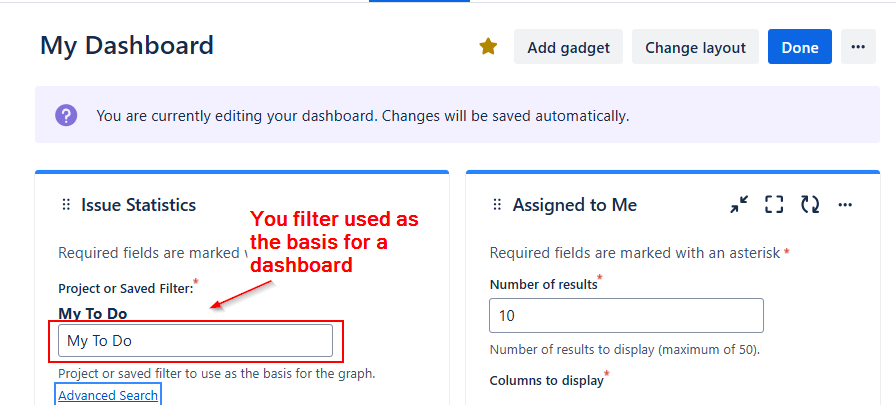
For example, when you set up a dashboard widget showing Issue Statistics, you can set the filter behind the scenes to pull in the issues from a filter you've created.
That's enough on filters for now. Let's go back and look at the ways you can search for issues (searches that as we've seen can be used to build filters).
The simplest way to get started with searching in Jira is with “basic search mode". This provides a user-friendly interface for finding issues.
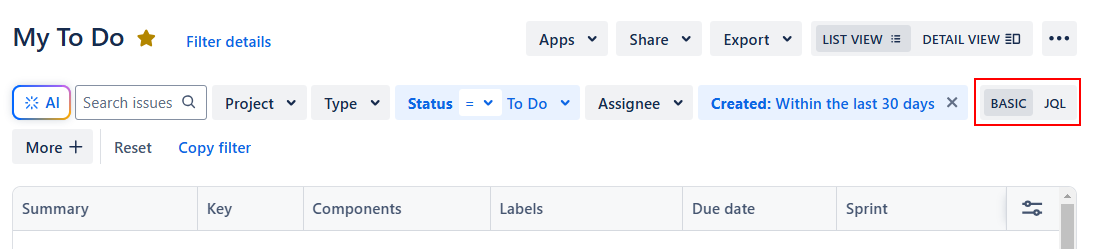
However, there's also a more powerful option called JQL (Jira Query Language). Think of JQL as Jira's native search language – it's similar to database query languages but designed specifically for searching for Jira issues.

JQL is really powerful and well worth learning. You'll learn more in our A Quick Introduction to Using JQL with Jira post.
JQL might look intimidating at first, but it's actually quite straightforward. For example, “project = ATC order by rank ascending" simply means “show me all issues in the ATC project, sorted by their rank."
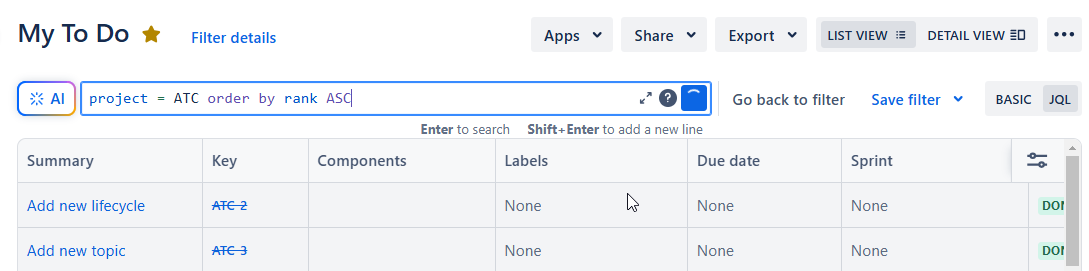
Be aware too that when you use basic search, Jira is actually converting your selections into JQL behind the scenes. So you can easliy create a basic search and then flip to JQL mode to see the JQL behind your basic search.
You can flip back and forth between basic searches and JQL searches by toggling the Basic/JQL switch
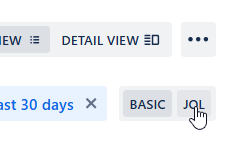
Bear in mind though that you can do far more with JQL. As your JQL gets really advanced you might find that the basic search capability can't keep up. So the flip back to Basic mode might not work in all situations, even if your JQL search is valid.
To summarise the main points then:
1. Search criteria help you find exactly what you need in Jira
2. Filters act as saved searches so you can use them again quickly
3. Filters form the basis of data shown on Dashboards, Agile Boards, Roadmaps, etc
4. Every search you make uses JQL, whether you see it or not
Understanding these concepts opens up powerful capabilities for organizing and tracking your work in Jira. Whether you’re building dashboards, creating boards, or just trying to find specific issues, mastering search will make your Jira experience more efficient and effective.
Remember too, while JQL offers advanced capabilities, you don’t need to become a JQL expert right away. Start with basic searches and filters. Then flip to JQL mode to get an idea of how Jira builds the JQL.
As you become more comfortable with Jira search, you might want to explore advanced JQL functions for things like finding issues in open sprints or filtering by specific dates.
For now though, focus on creating and saving filters that make your daily tasks with Jira easier. The time you invest in setting up good filters will pay off in faster, more efficient project management.
Module 6 searching for issues in Jira
now there's a couple of things I want to get across here. The first is this concept of being able to search for issues and then using the search criteria that you've defined to create what we call a filter.
a filter is basically a pre defined saved set of search criteria. We can use those filters to quickly access a what is essentially a saved search. or as the basis for other things like boards and for roadmaps and reports and dashboards.
So coming over into Jira then what you'll find is when you select issues in the left hand menu is that you'll see a list of default filters. So these are inbuilt filters that JIRA has pre configured. And if you take one of these, for example, my open issues that that will show you the filter based on the search criteria for the current user being the assigned logged in user, and the status category being in a to do or in progress status. So behind this filter is a set of search criteria and you can modify that search criteria yourself and save it,
or you can create your own search criteria. So maybe I want to create a search criteria of just “to do" and then save a filter and this would be my to do issues. So the criteria I specified for that search have now been saved and given the label or title. My to do issues filter. And that will show up in the left hand menu under the starred filters. And it will also show up under the filters drop down here. By default they're starred.
if you view all filters, you'll see that filter that you've just created listed in here as well, my to do issues. So you can un star them from here. You can change the visibility from private to global. You can change the permissions for people to edit this particular filter.
The reason why filters are so important is because they are the basis of things like boards, dashboards, reports, etc.
So if you look at dashboards, for example, and we have a look at a dashboard, it's already configured here and we edit that dashboard behind each of the widgets on the dashboard when we go to configure them, what you'll see is that the data pulled onto the dashboard is is in essence a selection of a filter which has a predefined set of search criteria. this is pulling out the filter called test case summary by workflow status to display that data on the dashboard.
And the same goes for boards as well and reports. So if we go to one of our boards here, so the activesprint board, and we look at the configuration for this board again. If in the config area for the board you'll see down here, selected filter is a filter that we've selected and we can edit that filter. So if I click on that, it'll open the search criteria and the filter in another tab. And over here we will see the search criteria that's behind this filter for atc mainboard, and in this case, project atc. And that's all it's looking for.
So it's important to understand what a filter is. It's a saved set of search criteria and be aware that these filters you can either configure for your own use so that you can pick them out in the left hand menu or the drop down, or you can use them as the basis for boards, for roadmaps and for dashboards and reports.
The other point to bring up about filters and search criteria is that as we've seen so far in all of the lessons, is that the majority of the searching we've done has been completed in what we call basic mode. But there is two modes to jira. There's this JQL mode which is called JIRA query language. And it's much like SQL or structured Query language for databases. It's kind of an English language typed query language which we can specify criteria on.
So in this example, project equals ATC order by rank ascending. And we get this list of issues and if we look at other examples of this, you can go into basic mode, change the parameters or the settings here for this particular search criteria. So maybe I add current user, then switch over to JQL mode and you can see the JQL behind this query. So project equals ATC and the assignee is the current user order by rank ascending.
And the real power that's behind JIRA is the flexibility of this JQL query language.
And we drill into this in a lot more detail in four or five videos that we'll put the link to below that explain JQL in more detail. And we also have a link below to a cheat sheet that covers all of the core JQL syntax. Like I say, there's lots of other things like functions to pull out issues for open sprints, closed sprints, for example, dates and times, fixed versions, all sorts of clever functions features in that JQL capability.
For now though, those are the three things you need to understand about search in jira. One is the search criteria, two is that that search criteria can be saved as a filter. And three, every search criteria has behind it jql, which is the back end language for searching for issues in JIRA.